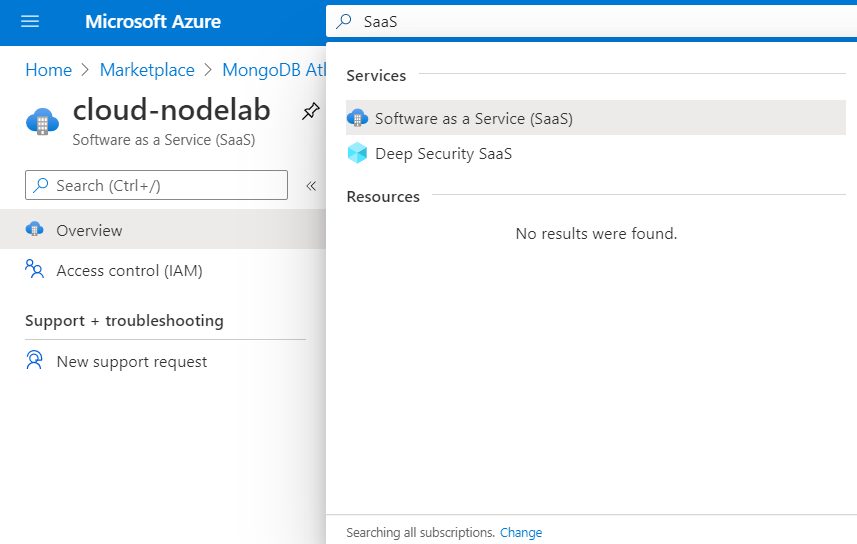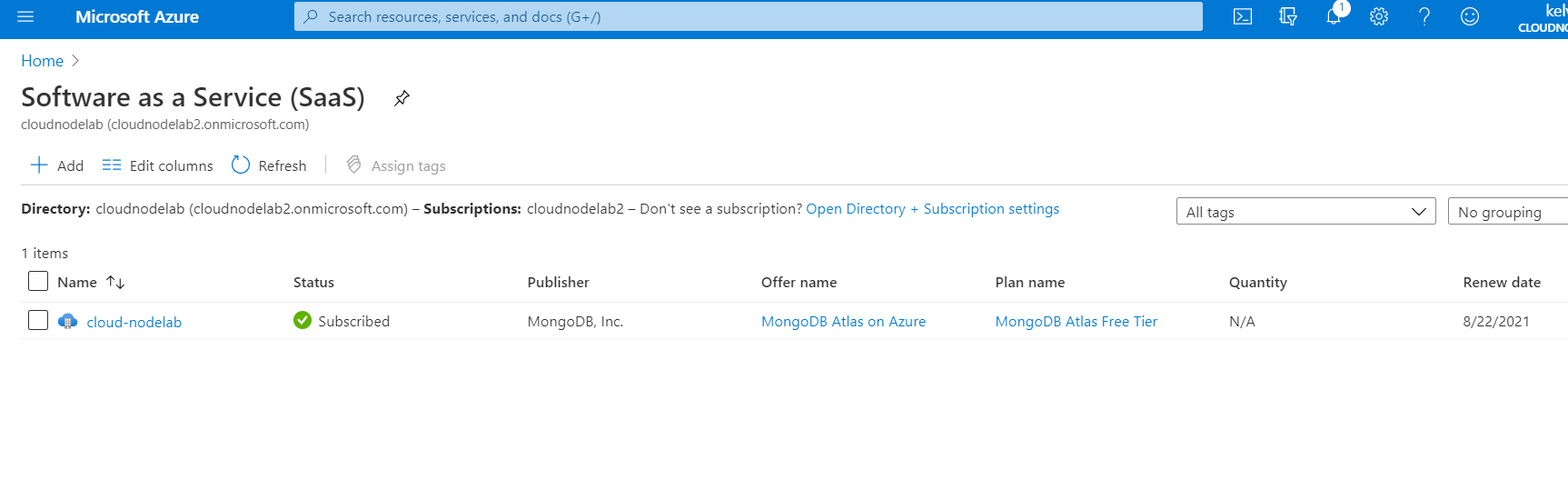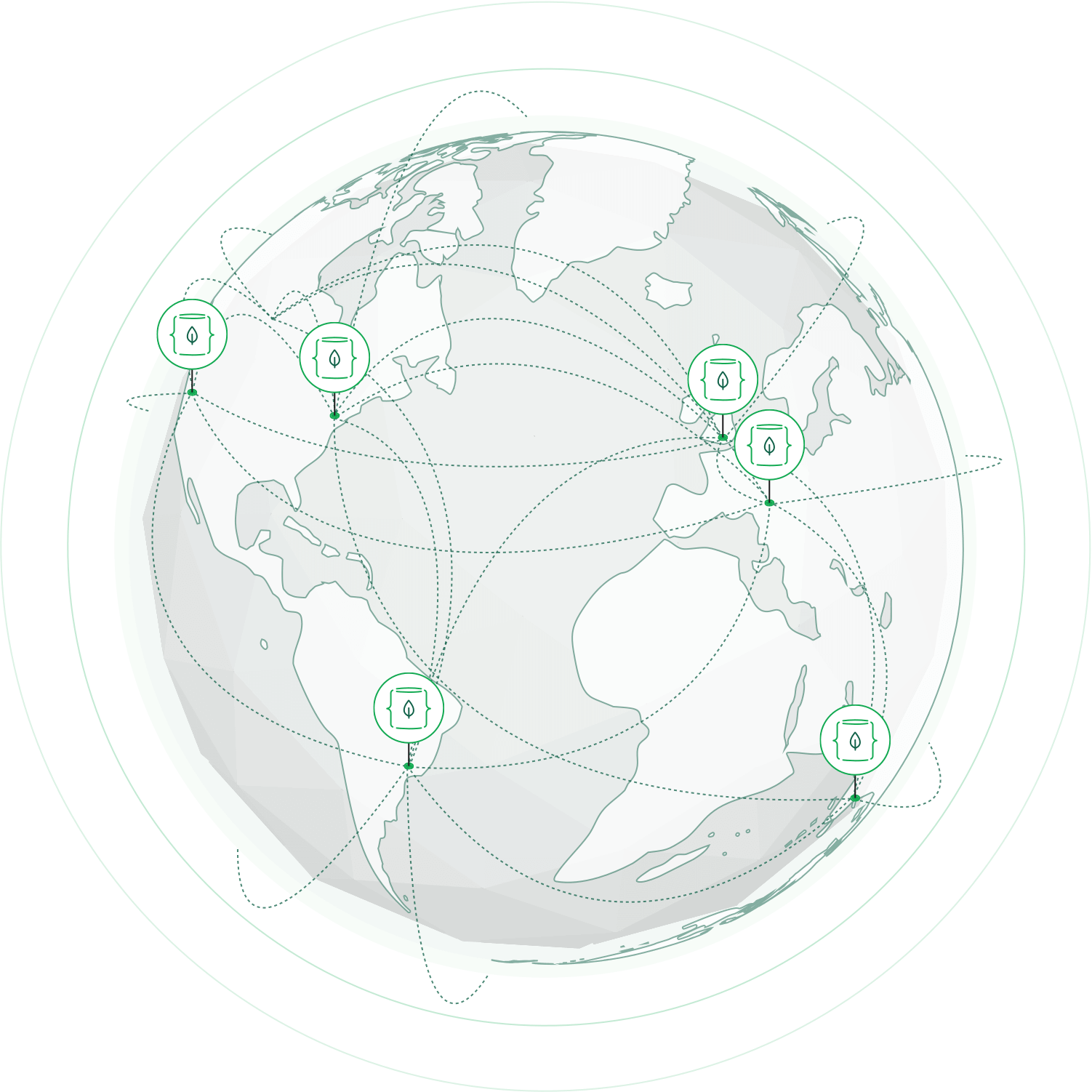MongoDB Atlas is a Software as a Service offering in Microsoft Azure and Database as a Service offering through the official MongoDB company.
It provides your non-relational database cluster through a series of replica sets that provide high availability of your data in the cloud. You can work with the cluster through the Mongo shell or with MongoDB Compass (GUI Option). If you would like to check out my previous article on using the Mongo shell, please click here.
To get started, search the Azure Market place for the MongoDB service.
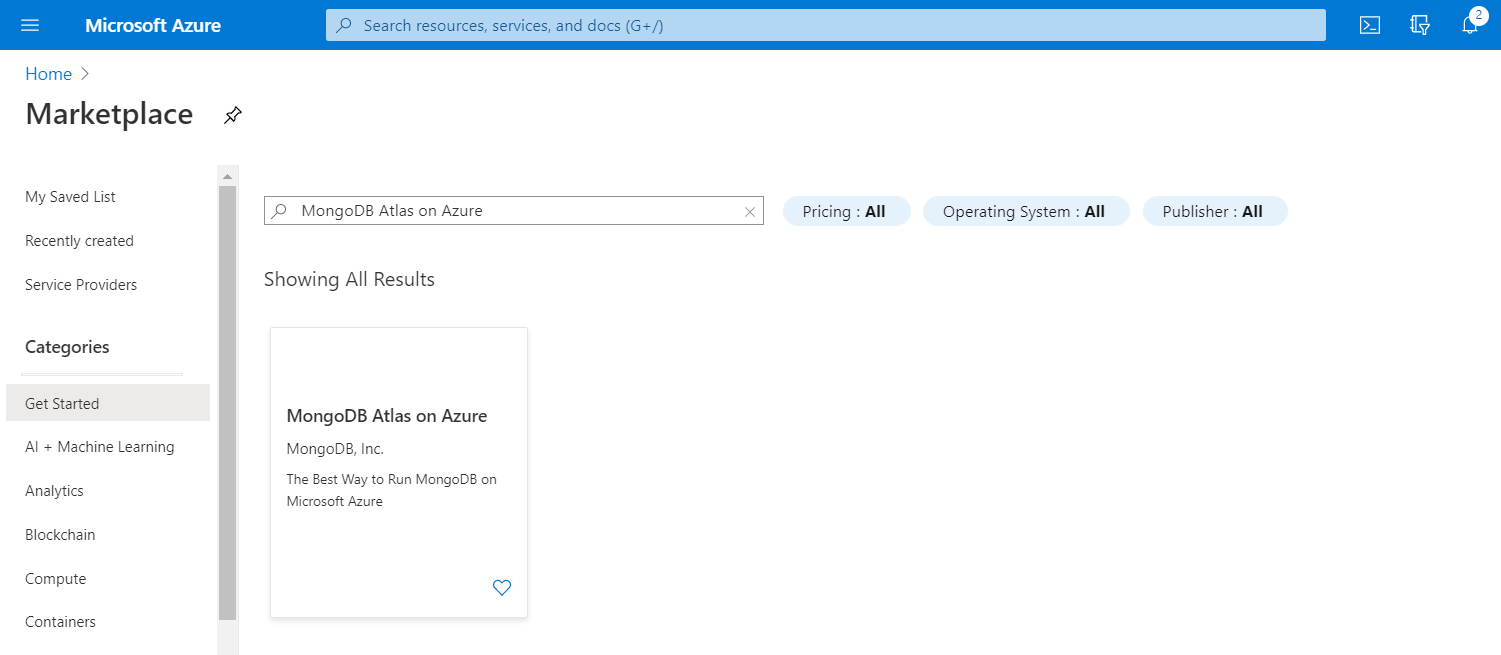
Next, select the Free tier, which provides us 512 MB of data storage for this demo.
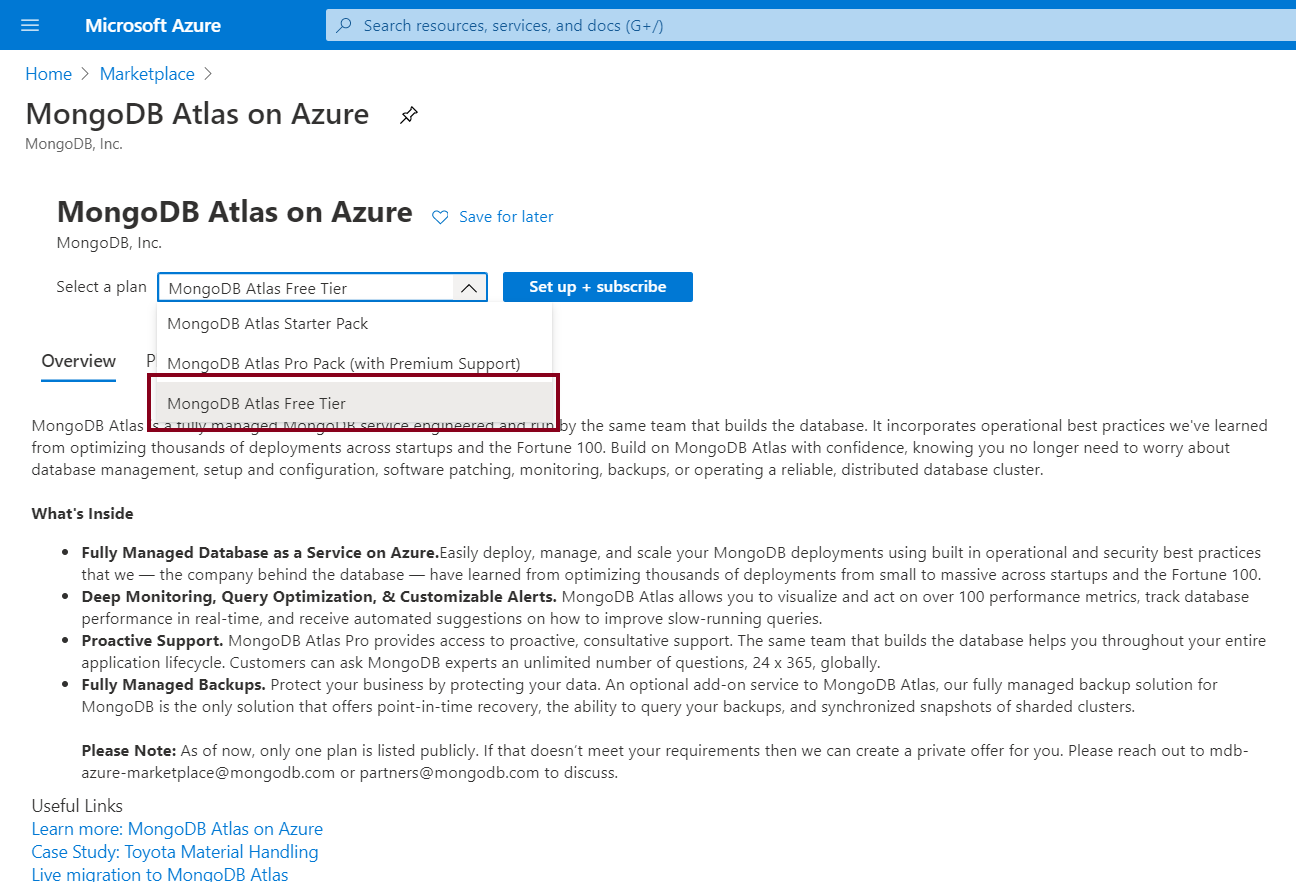
Next, assign your SaaS a name and then subscribe.
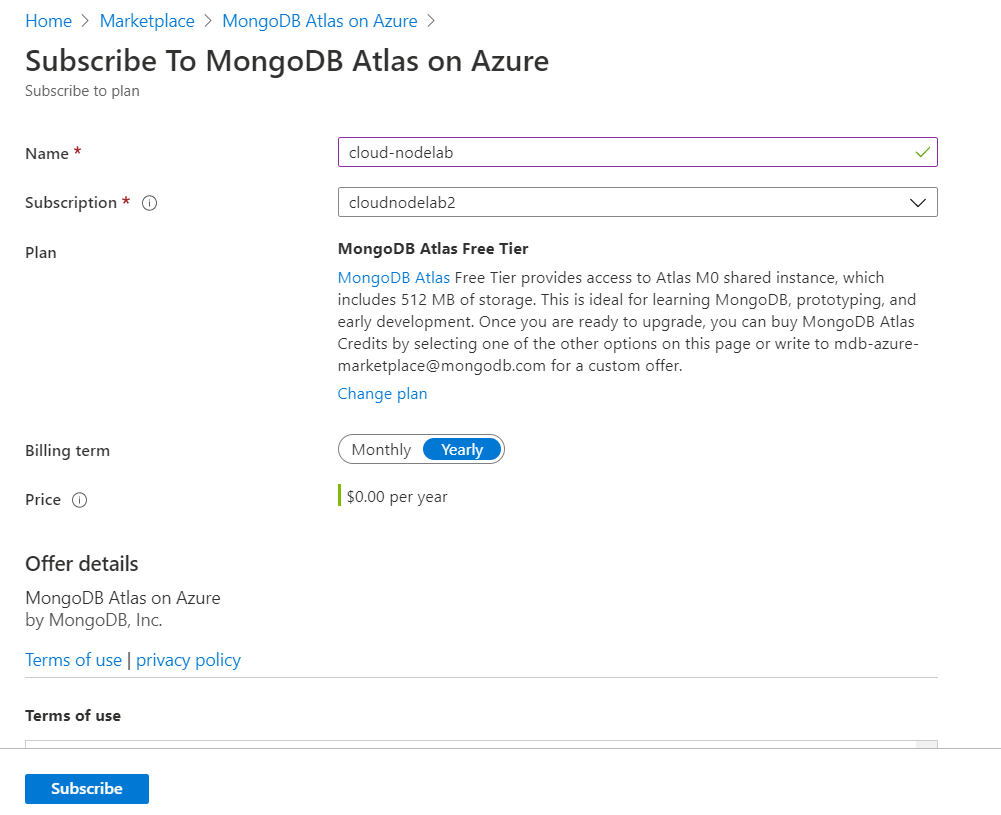
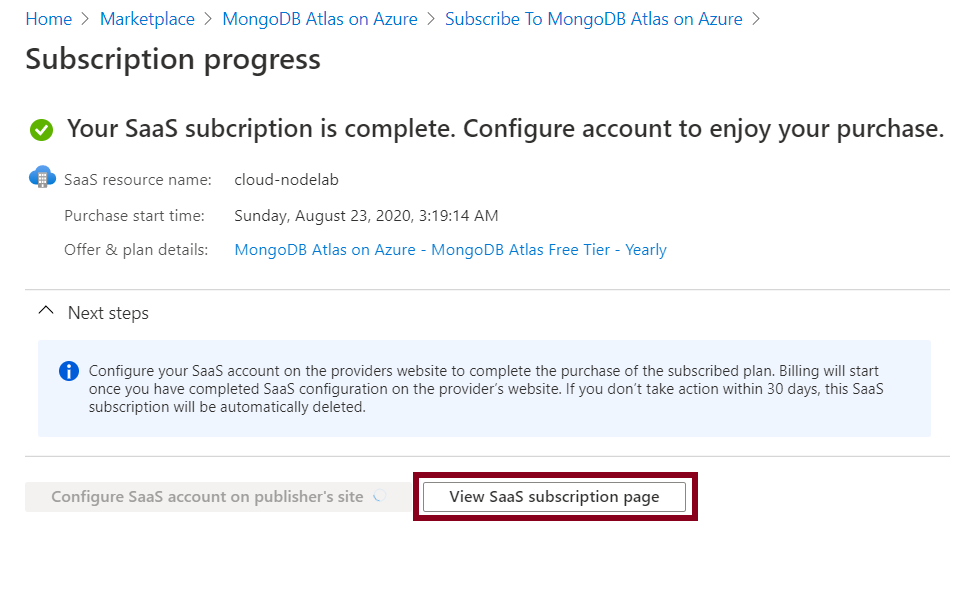
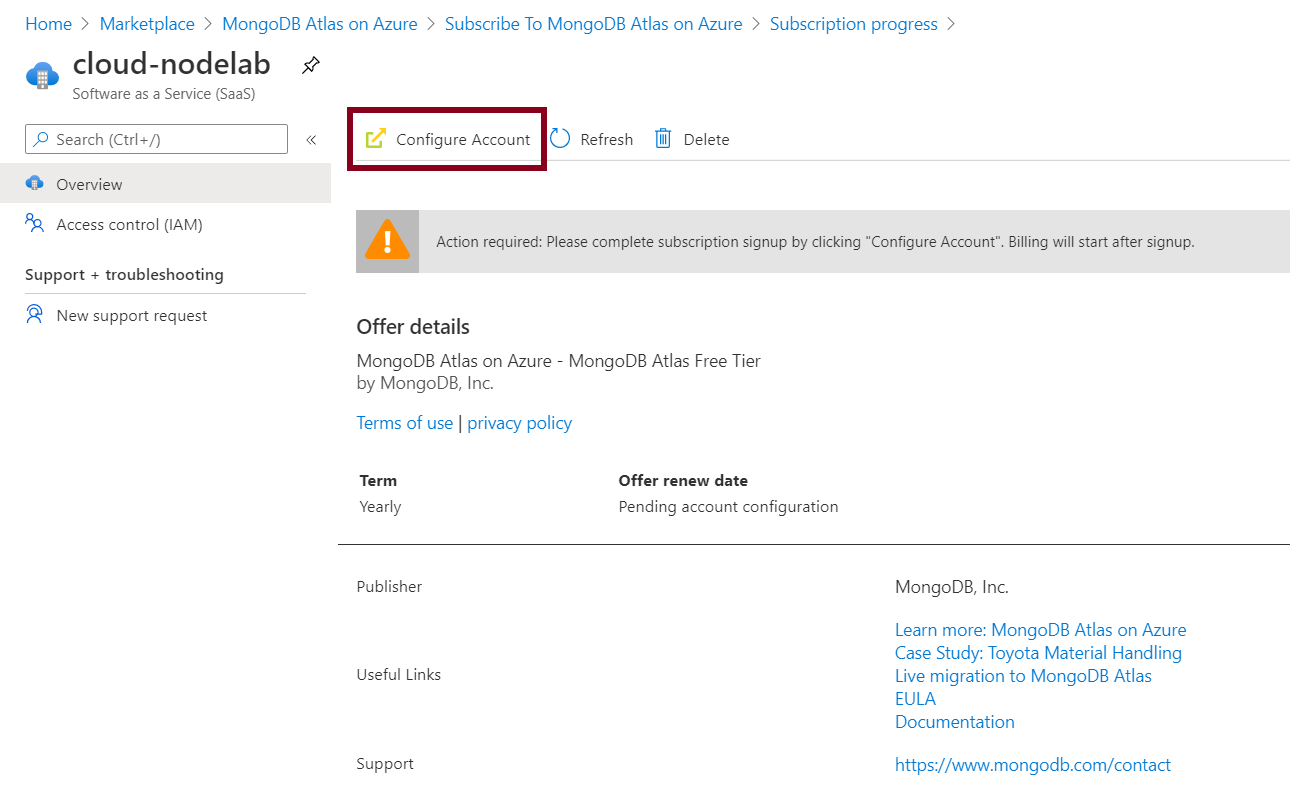
Next, select configure an account, which takes you to your database as a service provider MongoDB to configure your cluster owner account.
So the major point here is that Azure provides only the Infrastructure (Servers), and MongoDB provides the software (Atlas portal) and manages the virtual machines on which your clusters are in Azure.
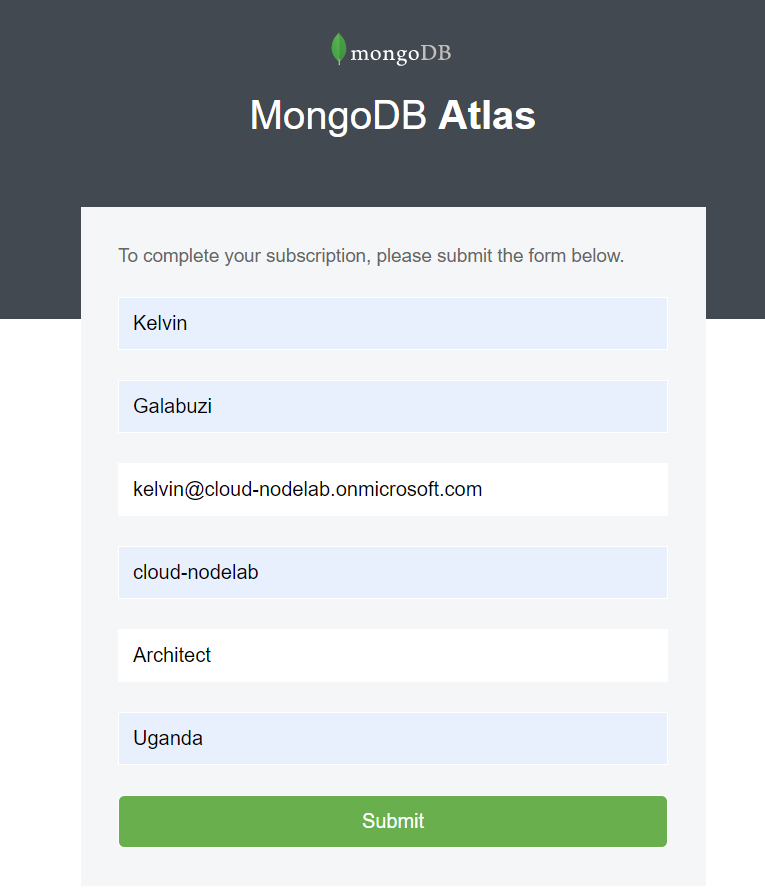
After submitting, you will receive an email to activate your cluster.
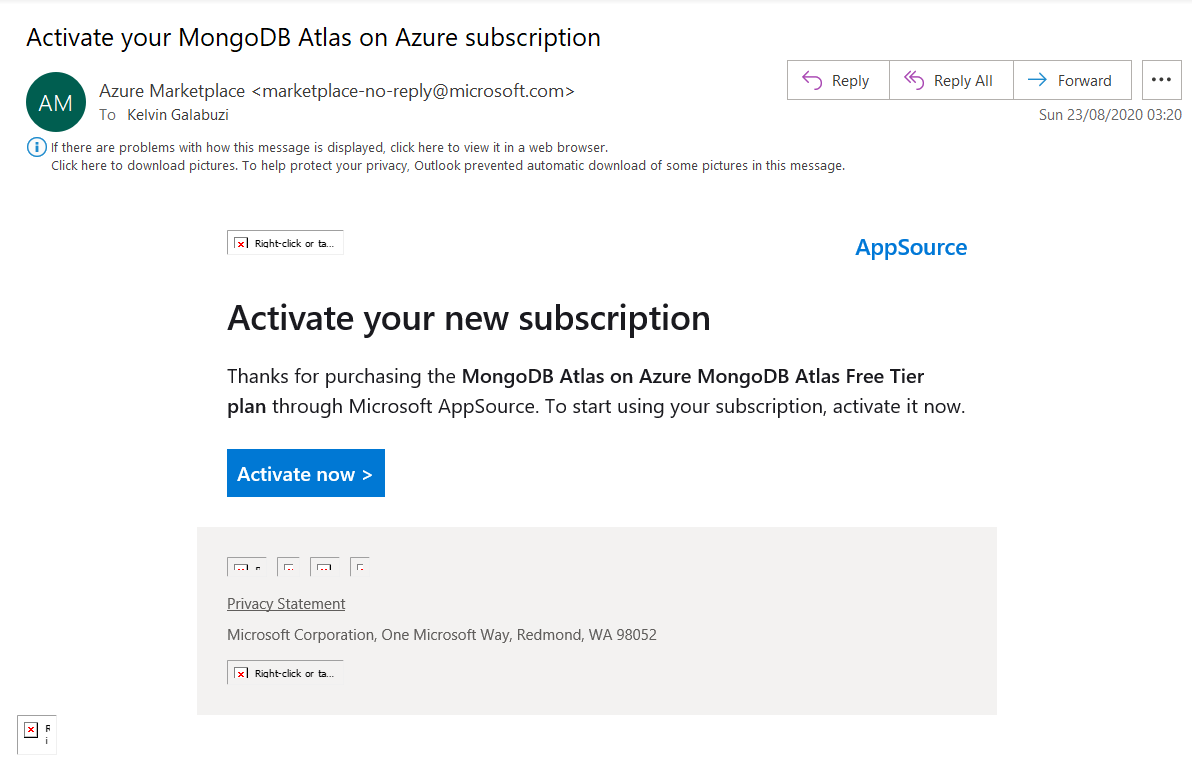
Next, login to cloud.mongodb.com to create and run your free cluster.
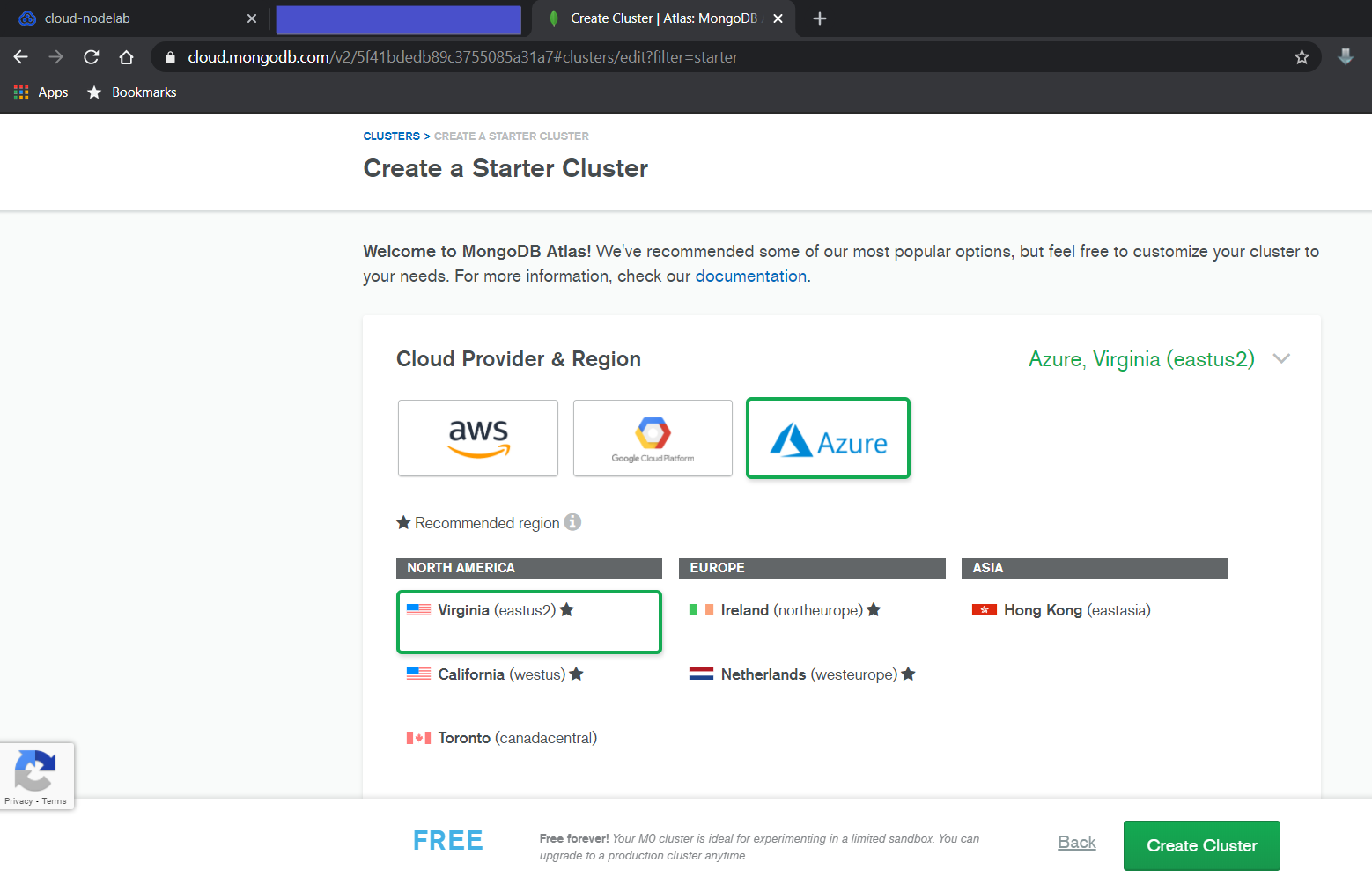
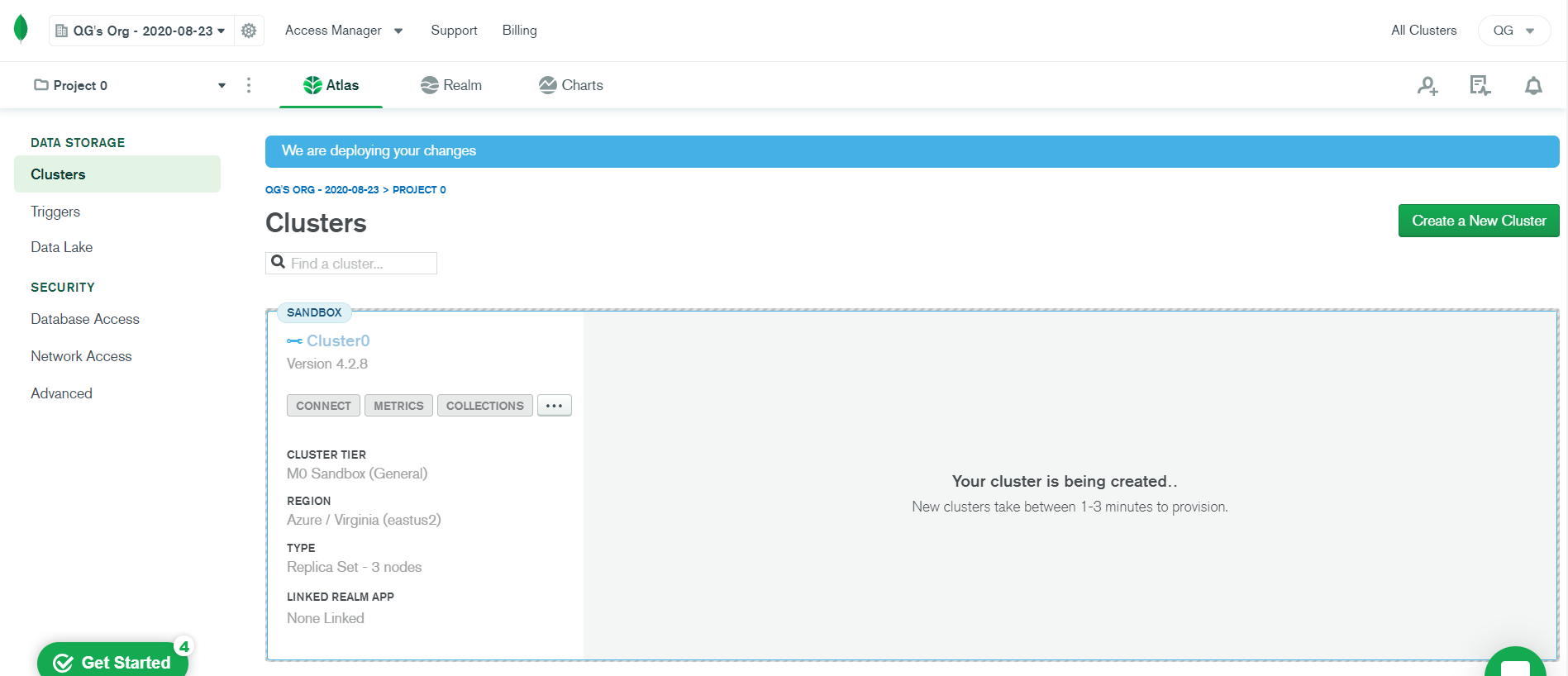
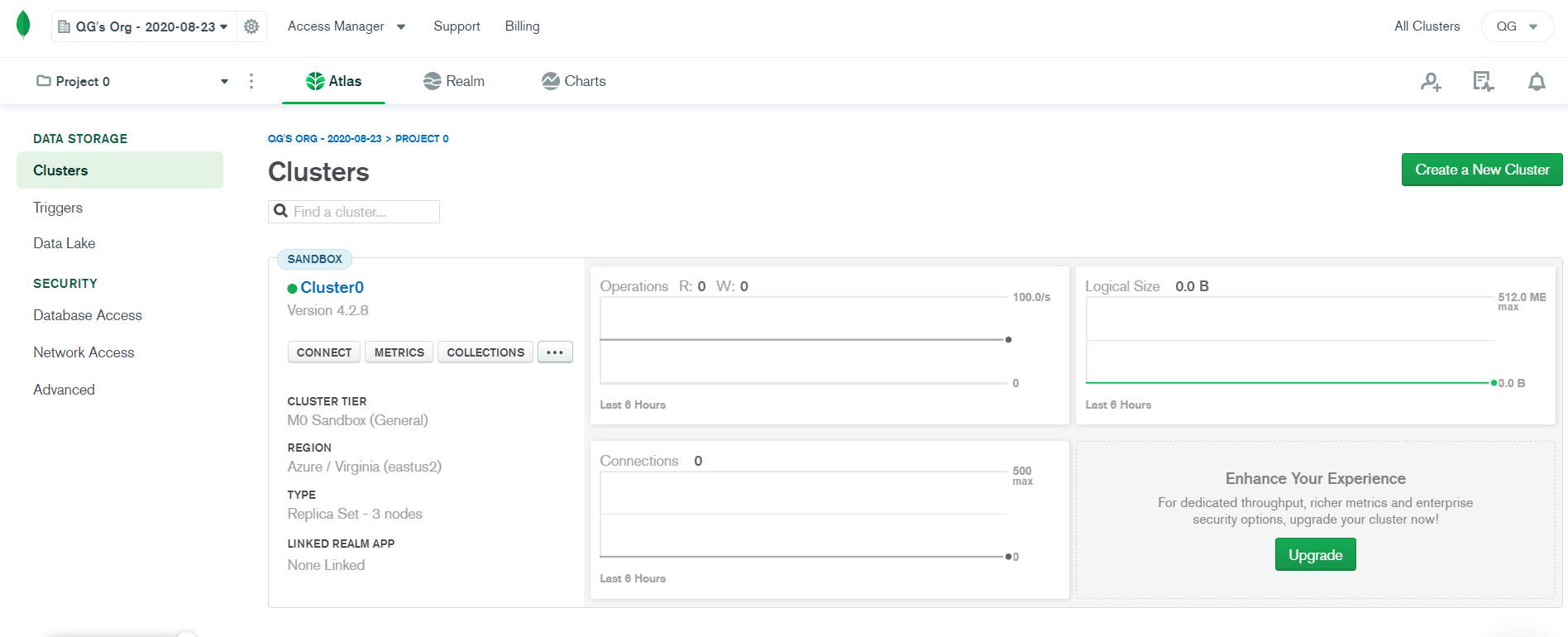
To connect to your newly provisioned MongoDB cluster, Click on the connect button.
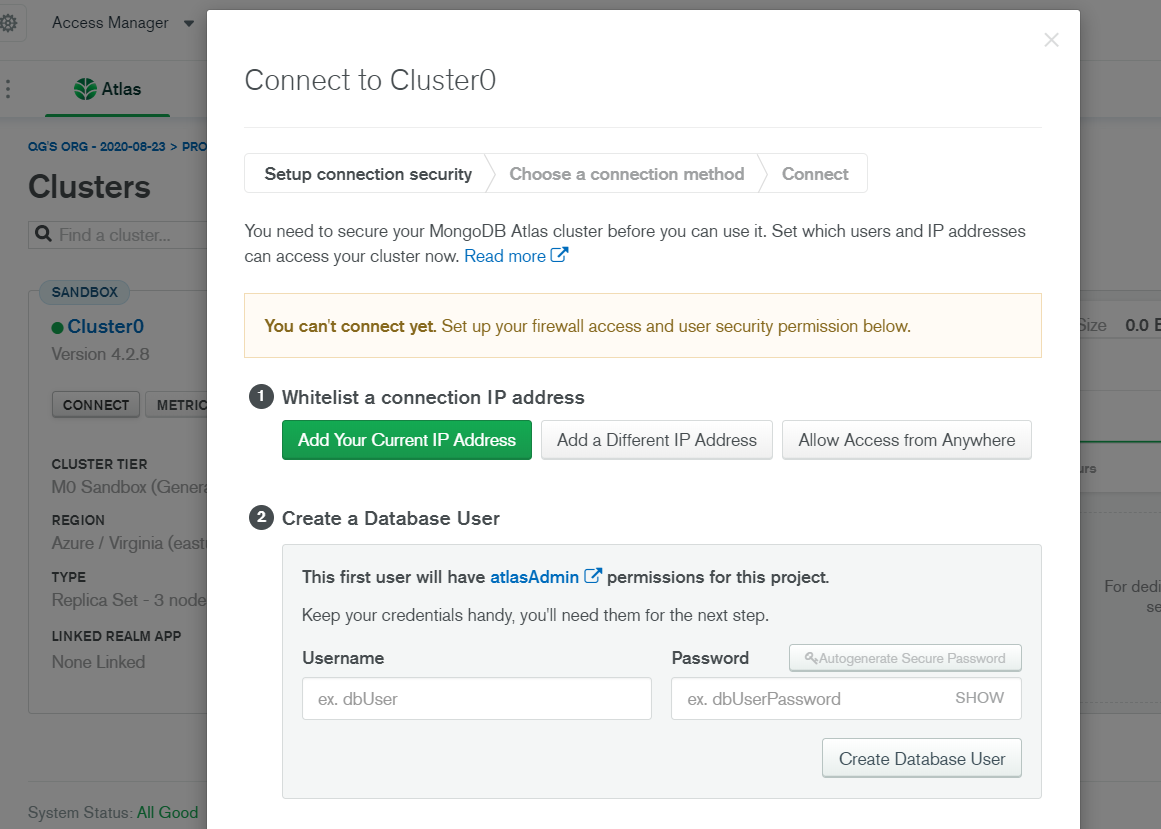
Next, add your IP address range. For this article, I will select any range since this is for test purposes, but restrict to certain IP ranges for production environments.
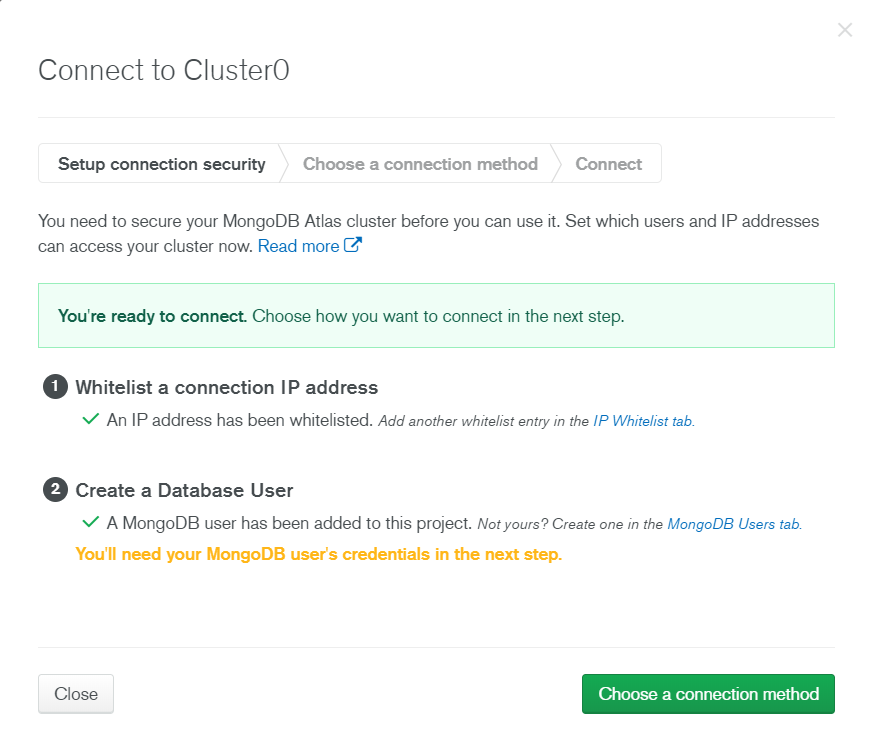
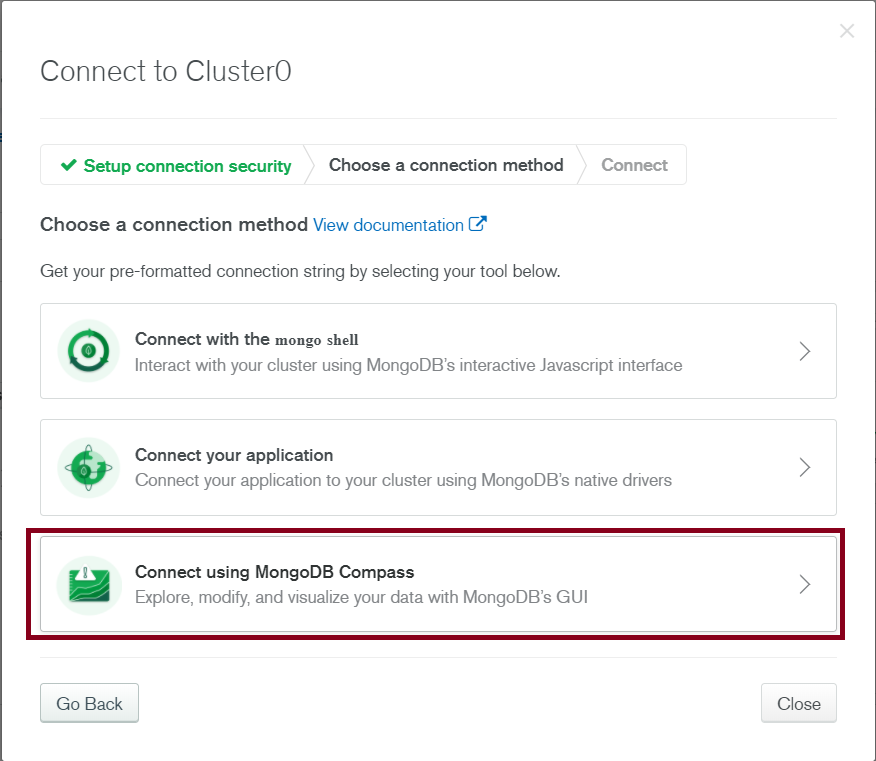
I will select MongoDB Compass here, but you can also use MongoShell.
On the next page, you're shown a connection string that you will use to connect to your cluster.
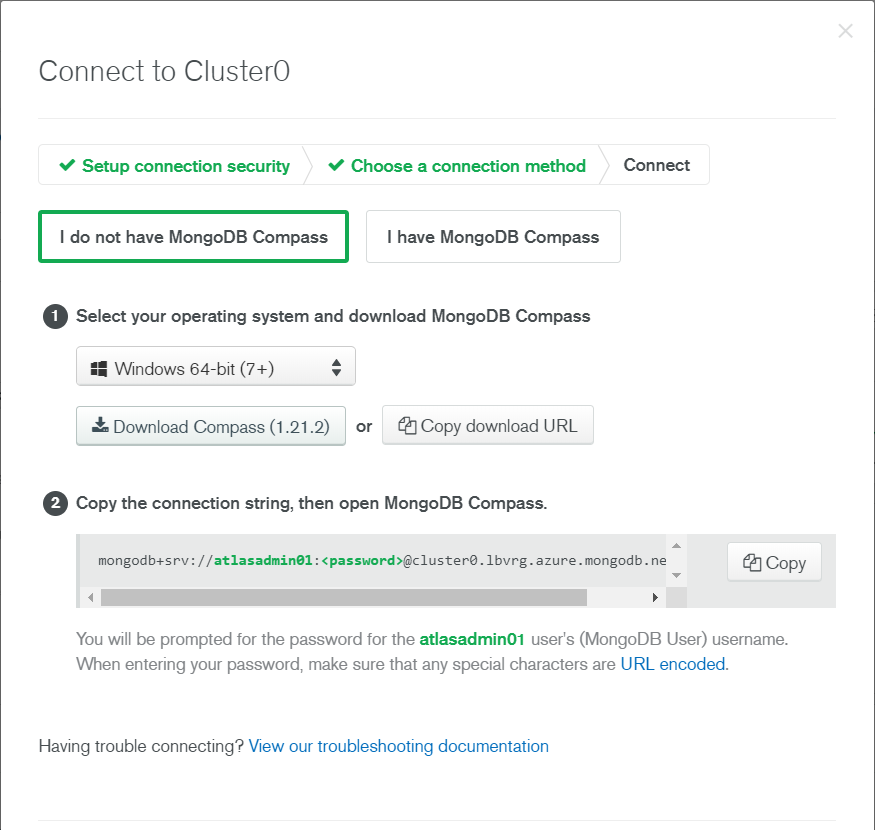
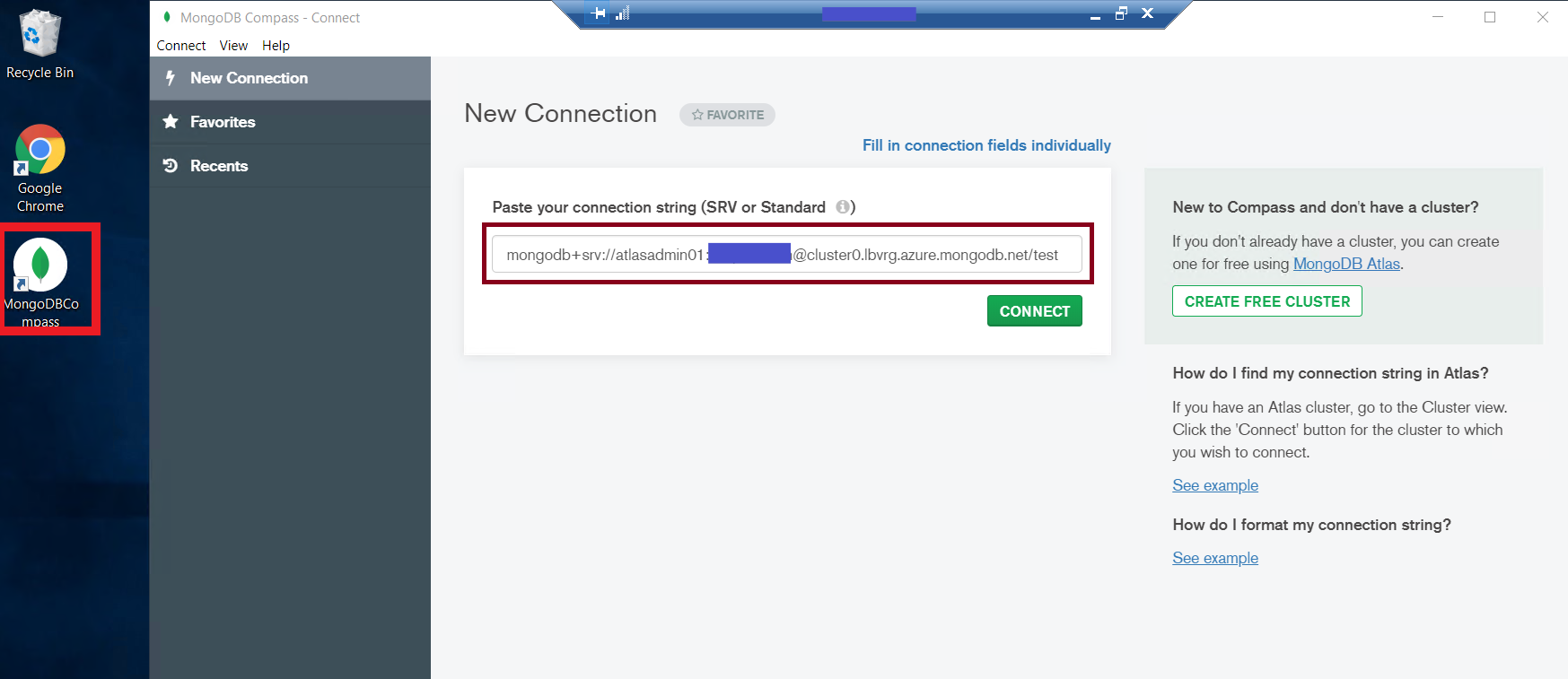
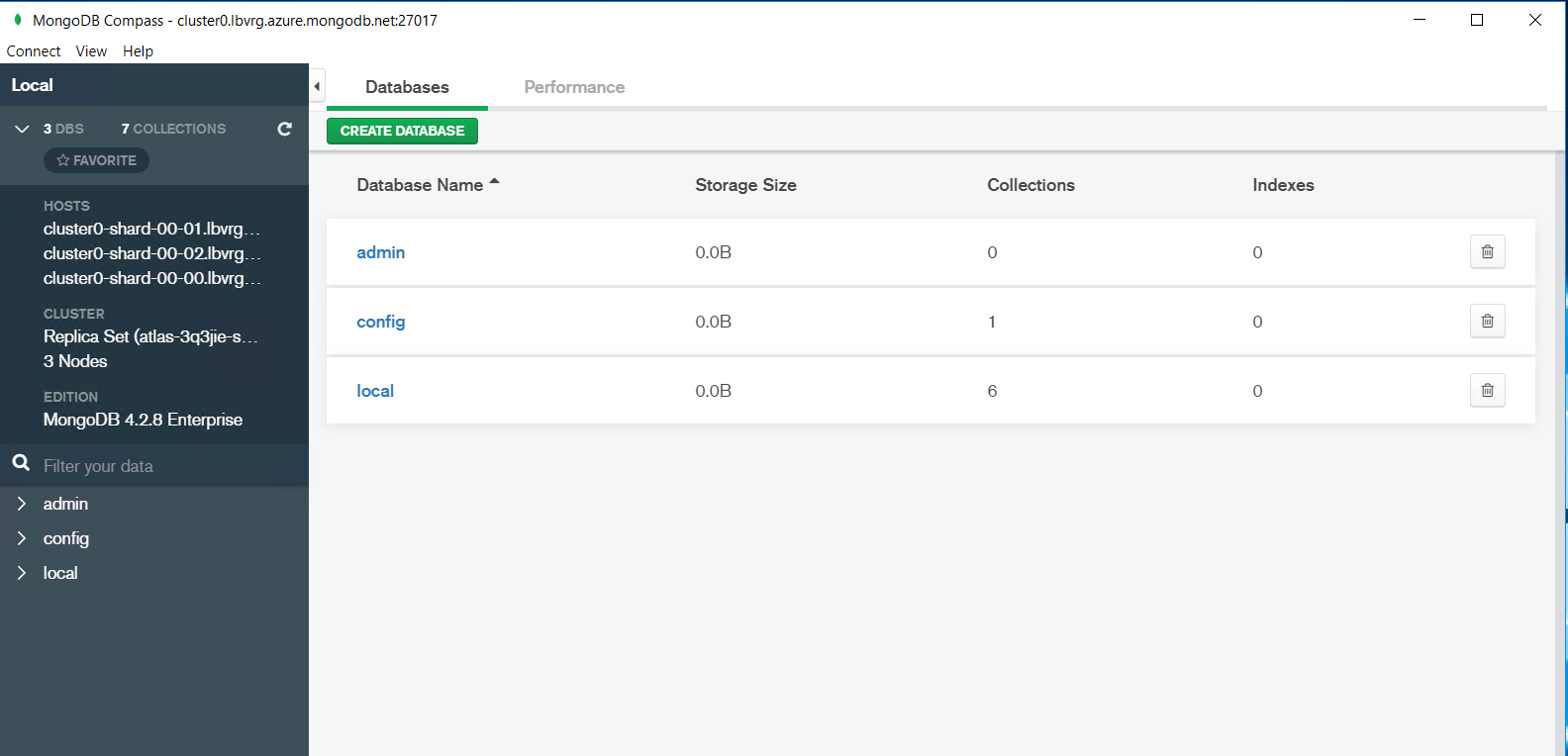
Finally, we have access to our MongoDB cluster. If you have any trouble accessing the cluster, make sure that port 27017 is open, and you can test this by using either telnet to the cluster or by trying to browse to this site from behind your firewall. (http://portquiz.net:27017/). If it's successful, you should be able to get something similar to what's shown below.
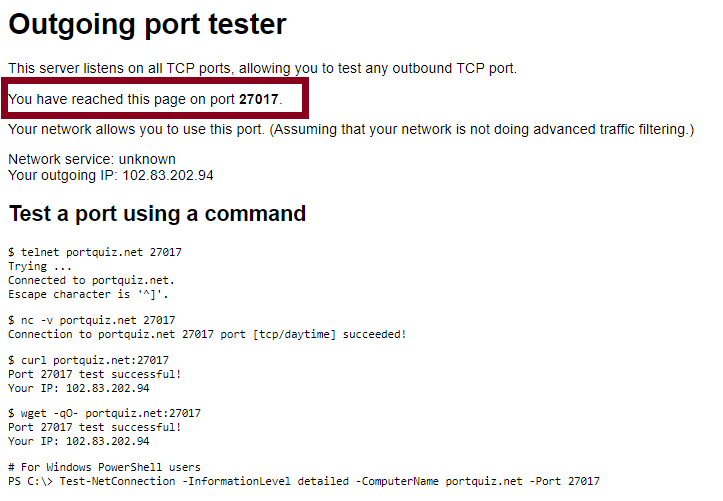
Back in Azure, to access our MongoDB SaaS. Type SaaS and you should be able to see your service.